TipsMake.com- 在 Windows 7 中,微软添加了许多功能来帮助用户更高效地工作,并且比以前使用Windows 版本。 但是,您仍然需要花费一些精力来学习其中的一些。 如果您的日常工作是支持越来越多的 Windows 7 用户,请阅读 7 提示帮助他们更快地工作并更快地完成。或者,使用它们来有效地升级您自己的 Windows 7 使用。
1。使用跳转列表快速访问
跳转列表是Windows 极其有效的秘密武器之一。对于以前版本的 Windows,“开始”菜单会显示最近使用的文件列表,帮助用户只需单击一下即可访问它们。但是,此列表仅链接到特定文件类型,并且仅显示最近使用的 10 个文件,快速从列表中移动项目。
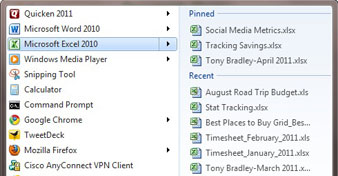
跳转列表在开始菜单中显示许多应用程序最近使用的文件。
Windows 7 中的跳转列表功能应用了“最近项目”概念-并将其应用于任何应用程序,以便您快速访问,只需单击新使用的文件即可。就近使用。开始菜单中应用程序名称右侧的小箭头表示跳转列表的存在。用户可以将鼠标移到应用程序上以展开跳转列表并查看该应用程序最近使用的文件的列表;点击要立即打开的文件。
每个跳转列表中保留的项目数默认为10,但您可以在开始菜单设置中将其扩展到60:右键单击Windows任务栏并选择属性;然后点击属性窗口中的开始菜单标签;接下来选择自定义按钮。在开始菜单自定义区域的底部,您可以选择在跳转列表中显示的项目数。无论您如何安装它,它将是所有跳转列表的设置。无法为单个应用程序自定义它。
更重要的是,您可以将项目固定到跳转列表,因此无需再担心它们会从列表中旋转。例如,如果有一个经常访问的文件,您可以在跳转列表中将鼠标悬停在文件名旁边的图钉图标将其固定到固定列表。固定文件将出现在跳转列表上方并且不会被删除。要从跳转列表中删除新闻项目,请在列表中选择它,单击图钉图标并选择“Unpin from this list”。
跳转列表不仅在开始菜单中可用;当您右键单击 Windows 7 任务栏中的应用程序图标时,它们也会出现。除了显示在该应用程序的开始菜单跳转列表中的最新或最近使用的固定文件列表之外,您还会看到一些其他任务,例如“将此程序固定到任务栏”。
2。增加上下文菜单的威力
你必须熟悉菜单上下文的概念。如果您在 Windows 7 桌面或应用程序中单击鼠标右键,则会出现一个选项菜单,其中包含不同的上下文-您正在单击的应用程序和正在执行的操作。
菜单上下文通过提供对一些关键功能的快速访问来帮助您在 Windows 7 中更快地工作。但是,通过在单击时按下 Shift 键,您可以访问扩展的选项列表,从而提高工作效率。例如,如果您在文件或文件夹上右键单击并按住 Shift 键,其中一个选项将显示为“复制为路径”,这有助于将地址簿路径复制到文件或文件夹存储区域钱包中。比如“C:UsersTonyDocuments”。
以下是使用鼠标右键访问并单击 Shift 键时的扩展选项:
选项已通过 Windows 7 中的上下文菜单扩展
上下文 添加选项 桌面在此处打开命令窗口文件以不同用户身份运行
复制 đường dẫn
文件夹 在新进程中打开在新窗口中打开
在此处打开命令窗口
Sao chép tập tin hoặc 文件夹作为“发送至” submenu
Hiển thị danh sách mở rộng các chọn để gửi một mục nhập vào, chứa Downloads、我的音乐、我的图片和我的视频 任务栏跳转列表
显示经典的右键单击上下文菜单,包括恢复、移动、调整大小、最大化、最小化和关闭命令
3。激活 AHCI
注意: 此技巧涉及编辑 Windows 注册表,不建议在公司计算机上这样做,除非您知道 IT 允许这样做部门的条款。 此外,请记住在更改注册表之前始终备份注册表。 要获取有关备份和恢复注册表的更多信息,请阅读文章 在 Windows 7 和 Vista 中备份和恢复注册表。
Windows 7 支持 AHCI(高级主机控制器接口),这是一种英特尔标准,能够提高硬盘性能并实现更高效的多任务处理。如果您的计算机在安装 Windows 7 时启用了 AHCI,则默认安装 AHCI 驱动程序。但是,如果安装时在BIOS中没有开启AHCI,那么在BIOS中开启AHCI会导致系统出现故障,无法使用。
.png)
检查 Windows 7 设备管理器以查看是否启用了 AHCI。
要查看您的 Windows 7 计算机上是否激活了 AHCI,请访问设备管理器(单击 开始-> 控制面板-> 系统和安全-> 系统-> 设备管理器),展开该部分名为 IDE ATA/ATAPI Controllers 并查找名为 Standard AHCI 1.0 Serial ATA Controller 的条目。如果不存在,则必须在 Windows 7 中启用 AHCI,然后才能在 BIOS 中激活它。
方法如下:
1.点击开始按钮。
2.在Search部分输入“regedit”,然后按Enter启动Registry Editor。
3.然后你会看到一个 UAC 询问,“你想允许以下程序对这台计算机进行更改吗?”点击继续。
4.通过注册表导航到达
HKEY_LOCAL_MACHINESystemCurrentControlSetServicesMsahci。
5.在右侧面板中,选择开始。
6.从菜单栏的顶部,选择 Edit->修改。
7.在数值数据框中,输入 0(计数 0)并单击确定。
8.完成更改后,再次关闭注册表编辑器。
.png)
用户可以使用注册表编辑器在 Windows 7 中启用 AHCI。
现在,当 AHCI 在 Windows 7 中激活时,您可以在 BIOS 中安全地激活它。
1.重新启动计算机并选择 BIOS 配置以在 BIOS 中启用 AHCI 支持。 BIOS的配置过程因系统而异,但通常在系统启动时按F2或Del键;要按的键通常显示在原始启动画面中。
2.查看 BIOS 配置以找到 AHCI 并激活它。有些系统允许您自动设置,如果系统检测到支持它的操作系统,系统会自动激活或删除 AHCI。
3.保存设置并退出 BIOS 配置(通常按 F10)。然后系统将重新启动。
Windows 7 重新启动后,将自动安装必要的 AHCI 驱动程序并再次自动重新启动以完成该过程。现在,您的硬盘已被加速。
4。探索 Windows Aero 界面
Windows 7 的 Aero 界面包含一组可帮助您提高工作效率的功能。
对于新用户,一个名为 Aero Peek 的功能可以更快地打开软件导航,尤其是当您同时打开应用程序的多个窗口时,钱包与浏览器窗口一样多在 Internet Explorer 中。用户只需将鼠标移到任务栏中的应用程序图标上,即可看到该应用程序所有窗口的缩略图,然后单击要显示的窗口。这种方式比阅读列表或通过一系列窗口使用 Alt-tab 更快。
.png)
滚动任务栏中的项目将显示当前打开的程序窗口的缩略图。
想看透屏幕上正在打开的一堆窗口吗? Aero Peek 还可以提供帮助:将光标移到任务栏右侧的小矩形按钮上以消失所有窗口,使它们暂时隐藏并且只显示边框-或单击按钮以立即最小化窗口。另一个方便的功能是 Aero Shake,它可以最小化除您正在使用的窗口之外的所有窗口:只需单击并按住此窗口的标题栏并将鼠标悬停在上面。重做此过程将有助于再次显示所有窗口。
Aero Snap 是一项非常方便的功能,尤其是当您拥有大屏幕电脑时。如果你将一个窗口拖到屏幕的左边或右边,它会立即进入这个位置,自动调整到屏幕的一半。这在您进行研究时非常有用:您可以将浏览器窗口拖动到屏幕左侧并拖动数据窗口,而不必在窗口之间滚动多次。右边的词可以同时看到它们。 Snap 还允许您将窗口拖到屏幕顶部以最大化窗口大小。
5。使用库对文件进行排序
Windows 通过提供 Documents、Music、Pictures 和 Videos 文件夹以及默认情况下提供与其文件夹匹配的正确内容,提供了一种非常合乎逻辑的文件组织方式。然而,这个存储系统是不合适的或令人困惑的。例如,您可以处理使用多种文件类型或与默认 Windows 文件夹不匹配的文件和文件夹的项目。
或者,您可能需要处理存储在许多不同位置的文件,例如计算机的第一个硬盘驱动器、外部 USB 驱动器和在线文件共享服务器。每次都跟踪和管理文件是一项艰巨的任务-您必须通过资源管理器导航到许多不同的位置或维护同一文件的不必要副本。
Windows 7 在引入虚拟库(virtual libraries)时,在文件管理方面有了很大的飞跃。乍一看,Libray 系统看起来与旧的文件夹系统非常相似——有用于文档、音乐、图片和视频的默认库——但它更加全面,因为这些库不受限制。按文件和文件夹的当前位置。
例如,如果某些数据存储在 Documents 文件夹中,而其他数据存储在系统文件服务器上的某个文件夹中,您可以将这些文件夹添加到 Documents 库中,以便您可以一起查看和访问它们。一个地方。文件仍在其原始位置;如果您愿意,用户只需通过一个库即可。
要将文件夹添加到库中,请打开 库 ,然后单击单词“Includes”旁边的链接在显示屏的顶部。在以下窗口中,您可以添加或删除此库中的文件夹。
用户还可以创建全新的自定义库。在做一个大项目?创建包含子文件夹的项目库,然后将所需的文件夹和文件添加到其中。如果您可以访问库中所需的所有内容,则处理大型项目的效率会高得多。
要创建新库,请在 Windows 资源管理器的左窗格中右键单击 Libraries 并选择 New->;图书馆 。命名这个库,打开它,然后单击“包含文件夹”按钮添加内容。
.png)
但是,除非该文件夹的内容已被索引,否则用户无法将网络文件夹添加到库中。
注意:对于要添加到库中的文件,其中的文件必须由 Windows 7 索引。这是自动完成的,所有计算机内的文件和文件夹。如果网络文件夹已在其存储设备上建立索引,您可以将其添加到库中。如果它仍然没有被索引,您可以通过右键单击文件/文件夹并选择“始终脱机可用”为其分配索引。为离线访问编入索引后,您可以将其添加到您的库中。
6。利用快捷键
在 Windows 7 图形界面中导航面对鼠标是我们经常做的事情。但是,当您忙于敲击键盘时,将手从电影桌移到鼠标会很不方便,反之亦然。幸运的是,Windows 设置了一个快捷方式来帮助您更高效地工作。
当然,我们都熟悉组合键 Ctrl + C 复制和 Ctr + V 粘贴复制的段落。但是,仍有数百个按类别分组的其他快捷键。以下是我们在 Windows 7 中发现的一些最方便的快捷方式:
Windows 7 中的实用程序快捷方式
组合 Windows 操作 键 + T 专注于任务栏并在软件中移动每次按下 Windows 组合键 + Ctrl + [数字] 将应用程序移动到任务栏服务上的某个 N 位置。例如,要查看任务栏左起第三个应用程序,请按 Windows-Ctrl-3 Windows + Alt + [数字] 显示 Windows 任务栏上第 N 个应用程序的跳转列表 + Shift + [数字] 将新的固定应用程序窗口打开到N位任务栏Windows + 左/右箭头 将当前窗口的位置移动到的左侧或右侧>Windows 屏幕 + 向上箭头 最大化当前 Windows 窗口 + 向下箭头 最小化当前窗口 Windows + B 将鼠标指针移动到任务栏上显示隐藏图标的项目一开始,学习一组这些快捷键似乎比在鼠标和键盘之间切换更困难——你不熟悉它们,它们需要思考和努力学习.但是,如果你更多地使用它们,你会获得更高的效率,而无需点击的任务执行将成为第二本能。
7。在 Windows 中搜索
Windows 7 中的最后一个实用程序是开始菜单中的搜索项。虽然这个功能在 Windows 7 中并不是什么新鲜事,但与之前的版本相比,它已经有了显着的升级。这使得它在搜索计算机上的软件、文件、电子邮件或任何其他文件时更加强大。用户只需单击“开始”,在“搜索”部分输入您想要的内容,即可找到找到的结果。
搜索功能将在您输入关键字后立即显示结果,按文件类型排序-程序、数据、电子邮件、控制面板、.当你看到你想要的结果时,点击它打开。

评论