您可能会有些恼火,因为您必须一遍又一遍地按 FN 键才能使用键盘上的 F1 到 F12 键。幸运的是,有几种方法可以改变这一点。TipsMake今天将向您展示如何在Windows 10上不按FN键的情况下使用功能键(F1到F12)。注意:一些计算机制造商已经在F1到F12键上预设了用于激活图标缩略图的FN键,而不是按直接键入该序列;检查您的计算机手册或尝试按功能键以查看是否需要 FN 键,然后再继续。
使用功能锁定键
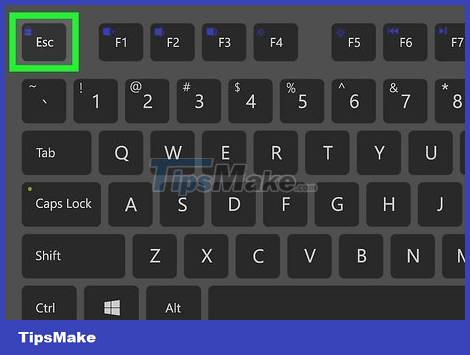
找到键盘上的 Fn Lock(功能锁定)键。Fn Lock 键有一个带有字母“Fn”的挂锁符号,通常与另一个键共用,例如 Esc 或 Shift。
例如,在联想 ThinkPad 上,Esc 键下方会有“FnLk”,这意味着您可以将 Esc 键用作功能锁定键。
并非所有键盘都有功能锁定键,因此此方法仅在某些情况下有效。

按住 Fn 键。按住键盘上的此键并继续下一步。
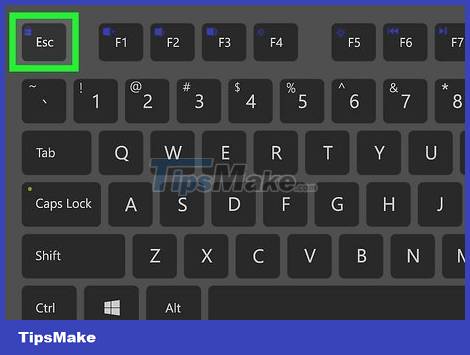
按 Fn 锁定键。松开手后,将不再需要 Fn 键来使用 F1 到 F12 键。
您可以随时再次按此组合键恢复出厂设置。
更改 BIOS 设置
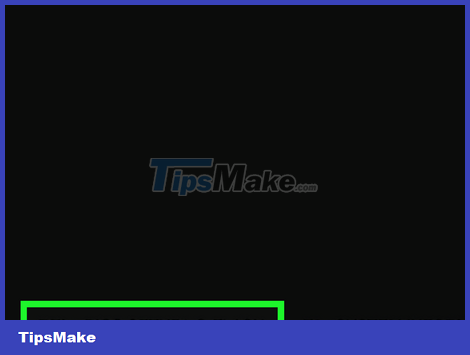
访问系统 BIOS 或 UEFI。根据您的计算机制造商和 BIOS 版本,您可以更改 BIOS 中功能键的行为。首先引导进入 BIOS。继续进行的标准方法是重新启动 PC 并按所需的键(通常是 F1、F2、F10 或 Del)。但是,大多数现代 Windows 10 电脑都有这样一种更简单的方法:
按 Windows + I 组合键打开“设置”部分。
单击更新和安全 (Windows 10)。
单击左侧窗格中的恢复。
单击右侧窗格中“高级启动”下的立即重新启动。
单击疑难解答。
单击高级选项。
单击 UEFI 固件设置并选择重新启动。PC 将启动进入 BIOS。
如果您没有看到安装 UEFI 的选项,请搜索您的计算机型号以确定访问 BIOS 所需的密钥。
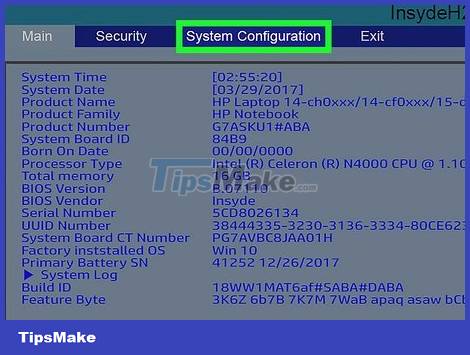
选择配置或系统配置。您可以使用键盘上的箭头键进行导航,然后按 Enter 进行选择。
如果您没有看到上面的选项,请寻找系统选项或类似的东西。
您可能需要先选择“高级”菜单。
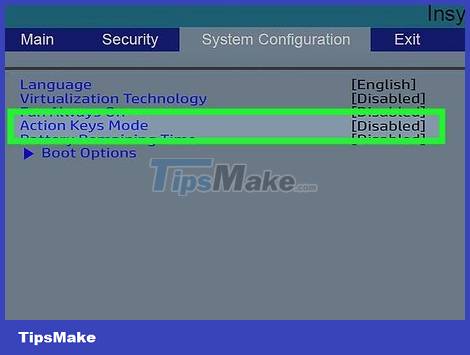
将“热键模式”或“操作键”设置为禁用。功能名称因制造商而异。禁用此功能后,您将不再需要按 FN 键来使用 F1 到 F12 键。
当您同时按下 FN 键和 F1 到 F12 键之一时会触发该操作。例如,FN + F10 组合键将启用/禁用飞行模式(MSI 键盘上有飞机图标)。
可以随时通过访问 BIOS 重新启用此功能。
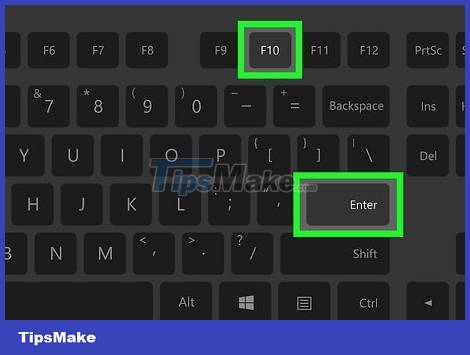
按 F10,然后按 Enter 保存。设置将被保存,并重新启动进入 Windows。现在,您不再需要按 Fn 键来使用 F1 到 F12 键了。
如果您想使用键盘热键功能,例如 Wi-Fi 开/关或音量,您仍然可以使用相关键(F1 到 F12)按 Fn。



评论