本文将向您展示如何在没有鼠标的情况下在计算机上进行操作。您可以在支持此功能的 Windows 计算机和所有 Mac 计算机上使用“鼠标键”功能来执行此操作,或者您可以使用键盘快捷键和箭头键的组合进行操作。
在 Windows 上
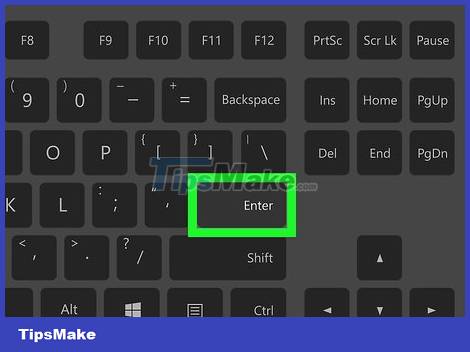
尝试使用基本的键盘快捷键。您可以使用计算器的箭头键和↵ Enter 键在打开的窗口中移动选择并依次选择它们。此外,在桌面或 Windows 应用程序(例如文件资源管理器)中键入字符会将您的选择切换到以该字符开头的信息。您可以使用的一些键盘快捷键如下:
Alt+Tab ↹ — 在打开的窗口之间切换。
Alt+F4 — 关闭打开的应用程序或窗口。
⊞ Win+D — 最小化整个窗口以显示桌面。
Ctrl+Esc — 打开“开始”菜单。
⊞ Win+E — 打开文件资源管理器。
⊞ Win+X — 打开高级设置菜单。
⊞ Win+I — 打开设置。
⊞ Win+A — 打开操作中心。
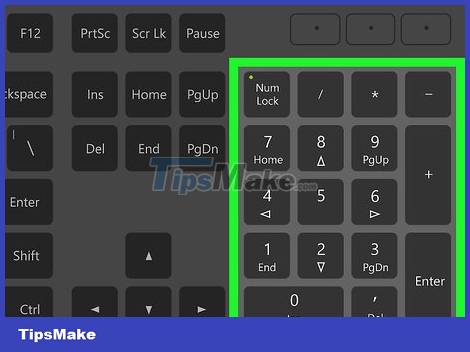
确保您的计算机有数字键盘。如果没有计算机键盘右侧的数字键盘(键盘顶部的数字键行旁边),您将无法使用此方法。
您仍然可以使用第一步中列出的键盘快捷键。
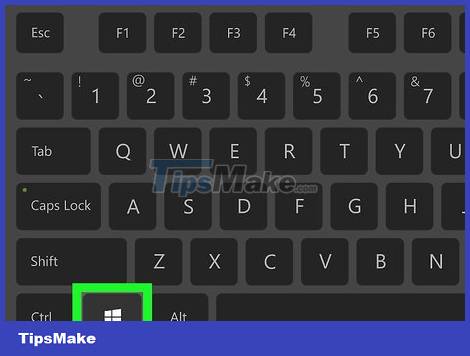
按 ⊞ Win 键(带有 Windows 徽标的键)打开开始。您将看到一个显示“开始”窗口的屏幕。
您也可以按 Ctrl+Esc 打开“开始”窗口。
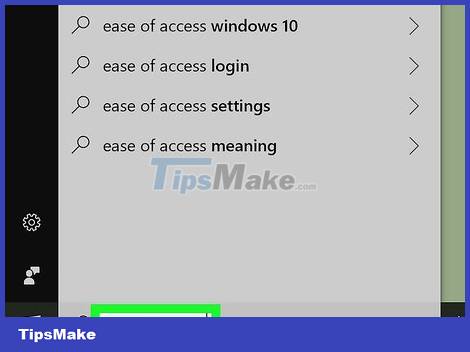
键入轻松访问以找到您计算机的轻松访问中心。
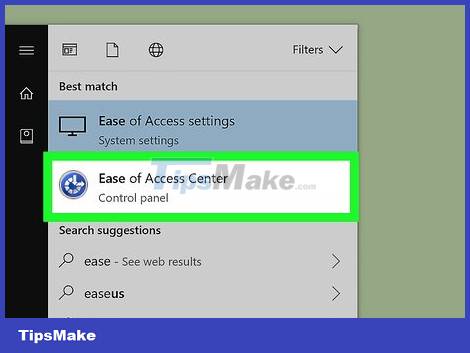
选择轻松访问中心。如有必要,使用箭头键在“开始”窗口顶部选择此选项,然后按 ↵ Enter。屏幕将显示轻松访问中心窗口。
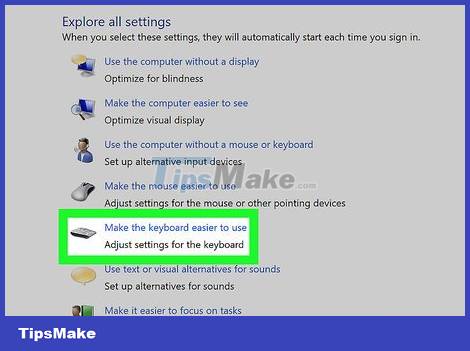
选择窗口中间的使键盘更易于使用链接。按 ↓ 键直到您选择了此选项,然后按 ↵ Enter 将其打开。
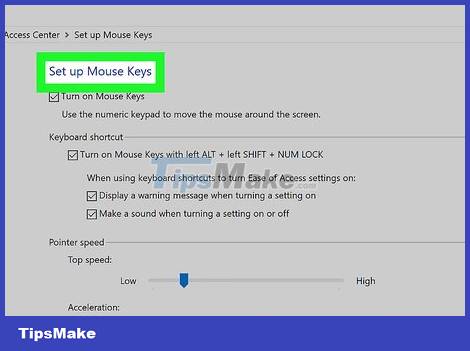
选择页面顶部附近的蓝色设置鼠标键链接。使用 ↓ 键拖动到屏幕底部,然后按 ↵ Enter。
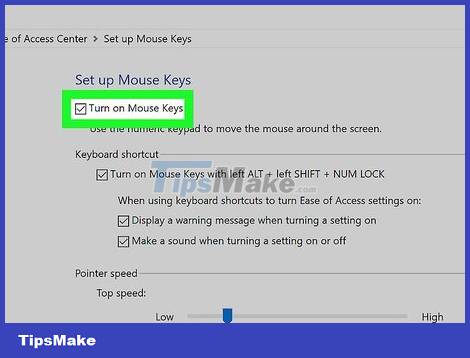
启用鼠标键。按 ↓ 键选择框和文本“打开鼠标键”,然后按 + 键。
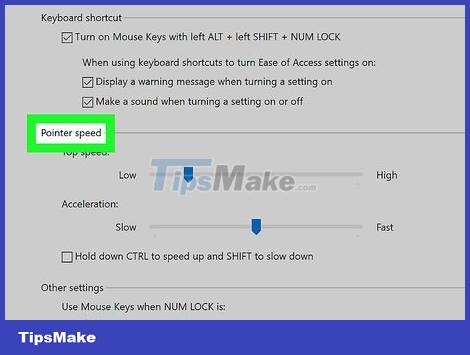
向下滚动到“指针速度”部分。按下 ↓ 键,直到您在“指针速度”部分中选择了“最高速度”滑块。
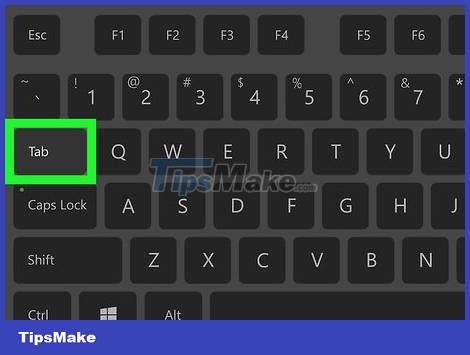
调整鼠标指针的速度。调整值后,可以按 Tab 键 ↹ 移动到另一个选择:
最高速度 - 指示鼠标指针在最快级别时的移动速度。按 → 键增加最快的鼠标速度或按 ← 键降低速度。此设置可能非常高(例如 75% 或更高)。
加速度 - 指示鼠标指针达到其最大速度的时间。按 → 键增加加速度,或按 ← 键减小。此设置约为 50%。
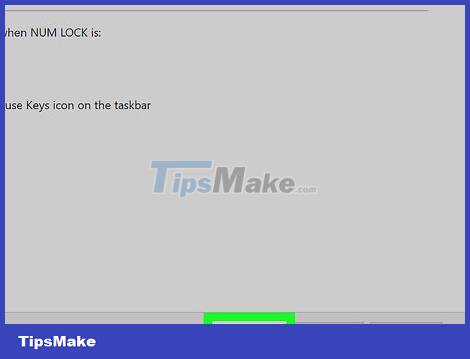
选择窗口底部的确定。这将启用鼠标键并关闭窗口。
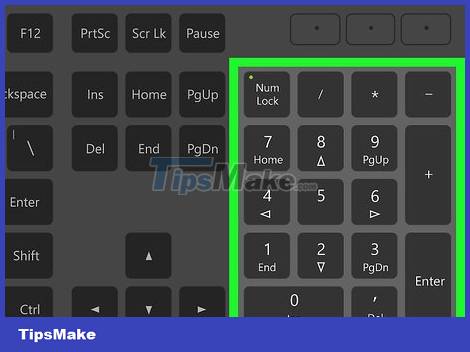
使用数字小键盘移动鼠标指针。您可以使用 4、8、6 和 2 键分别向左、向上、向右和向下移动。
使用 1、7、9 和 3 键将光标移动 45°。
如果鼠标没有移动,请按 Num 键(或某些计算机上的 Fn+Num),然后再次尝试移动鼠标。
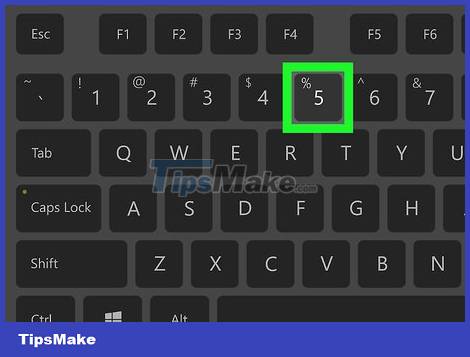
按 5 执行单击操作。您应该在数字小键盘的中心看到这个键。
如果按 5 打开选项列表,请按数字键盘中的 / 键禁用该功能。之后您可以使用 5 键单击。
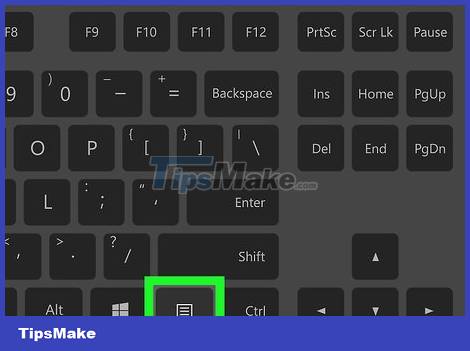
打开右键菜单。每台 Windows 计算机都有一个带有 ☰ 图标的“右键菜单”键。对于选定的每个信息(例如图标),按此键会打开一个右键单击菜单。
请注意,如果您没有使用 5 键单击某些内容,则右键单击菜单将只是显示在屏幕角落的常规选项列表。
在 Mac 上
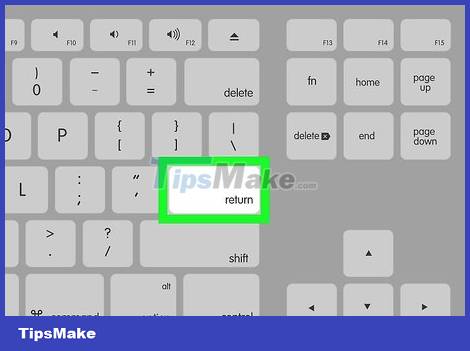
使用基本的键盘快捷键。您可以使用 Mac 的箭头键和 Return 键在打开的窗口周围移动鼠标指针的选择,但您也可以使用以下键盘快捷键执行一些更复杂的操作:
⌘ Command+Q — 退出应用程序(或打开窗口)。
⌘ Command+Space — 打开屏幕中央的 Spotlight 搜索栏。
⌘ Command+Tab ↹ — 切换到下一个窗口。
⌘ Command+N — 如果您在桌面上,则打开一个新的 Finder 窗口。
Alt+F2,然后 ⌘ Command+L — 打开系统偏好设置。
Ctrl+F2 — 选择 Apple 菜单(按 ⏎ Return 打开)。
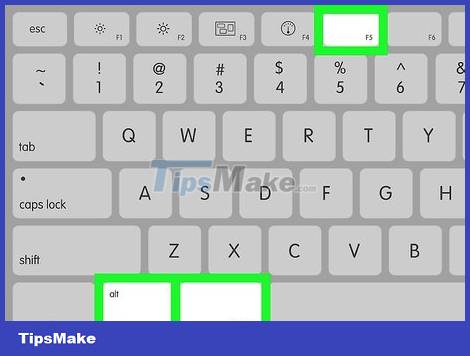
打开辅助功能选项窗口。根据型号,您将使用以下快捷方式之一:
带触控栏的 MacBook - 连续点击触控 ID 按钮 3 次。
没有触控栏的 MacBook - 同时按 Fn+⌥ Option+⌘ Command+F5。
iMac(桌面 Mac) - 同时按 ⌥ Option+⌘ Command+F5。
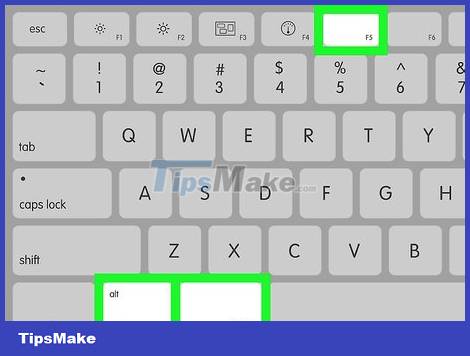
启用鼠标键。点击 Touch ID 按钮 3 次(在带有 Touch Bar 的 Macbook 上)或按 ⌘ Command+⌥ Option+F5(在所有 Mac 上)来执行此操作。
您也可以使用 ↓ 键选中“启用鼠标键”框,然后按 ⏎ Return 键(或某些计算机上的空格键)进行检查。
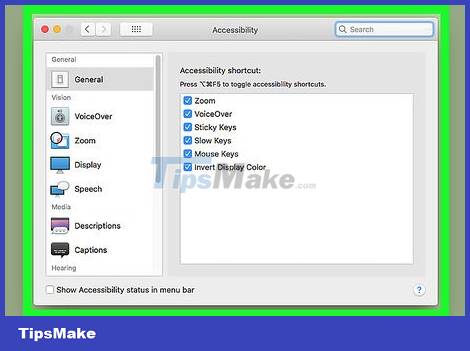
保持“辅助功能选项”窗口打开。这允许您使用用于启用鼠标键的键盘快捷键禁用鼠标键。
但是,您不能在鼠标键打开时键入。
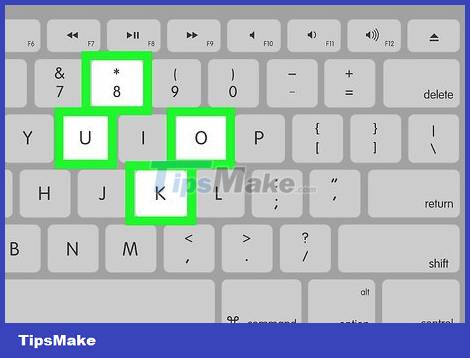
移动鼠标指针。通过使用 U、8、O 和 K 键,您可以分别向左、向上、向右或向下移动鼠标指针。
按 J、7、9 或 L 键将光标向左移动 45°,然后向上然后向左,向上然后向右,或向下然后向右移动。
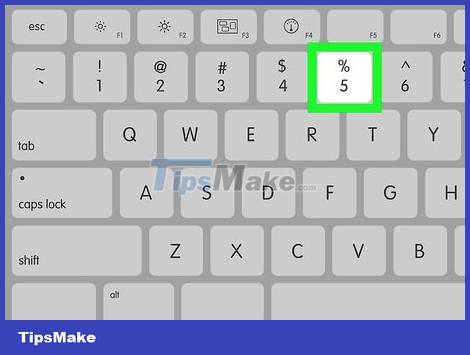
用 5 键单击。使用鼠标键时,5 键相当于鼠标左键。
您也可以在按住 Control 键的同时按 5 键执行右键单击操作。
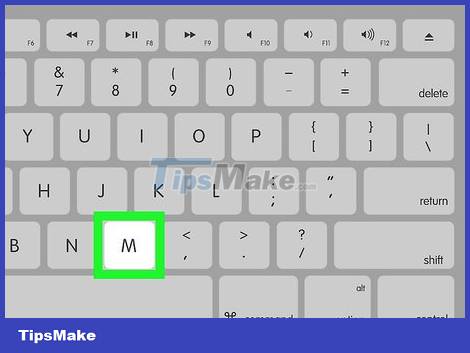
继续点击。通过将鼠标指针移到图标上并按下 M 键,您将获得“按住”操作,允许您使用滚动键拖动鼠标指针下方的图标。
当您想要启用需要保留的菜单(例如删除菜单)时,这也很有用。
您可以按 (.) 键停止单击鼠标。




评论